行数统计(excel统计列行数)
行数统计(excel统计列行数)
在日常工作中,我们往往会制作Excel工作表来搜集数据,并通过筛选功能找到我们想要的数据。但有时我们会发现,筛选数据后,相关数据的统计并没有发生变化。今天,小编就教大家统计筛选后数据行数的小技巧,大家一起来学习吧!
打开Excel表格,在空白单元格输入函数“COUNTA”,选中需要统计的单元格范围,按“Enter”键确定;
选中另一个空白单元格,在单元格中输入分类汇总函数“SUBTOTAL”,指定使用汇总COUNTA函数在工作表中进行分类汇总统计,按“ENTER”确认。其中,演示当中“=SUBTOTAL(3,A3:A10)”的“3”是指计数序号,代表“COUNTA”函数;
选中需要筛选的单元格区域,单击工具栏的【自动筛选】选项;
接着,单击标题“情况”中的箭头按钮,设置筛选条件,取消勾选“不合格”,筛选出情况为合格的数据,单击【确认】;
此时,我们就会发现,工作表中SUBTOTAL函数汇总的数据就是筛选过后的数据啦:
那么,在Excel表格技巧中,在筛选数据后,如何快速的统计筛选后行数的操作方法是不是非常简单呢,你学会了吗?


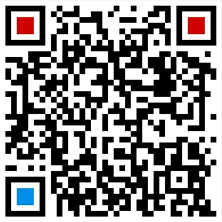
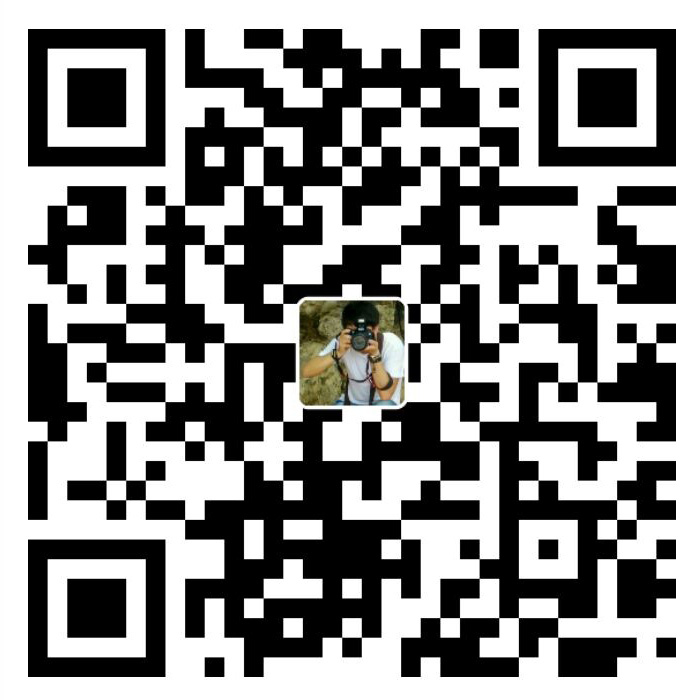









还没有评论,来说两句吧...